How to Conduct Online Survey Using Google Docs
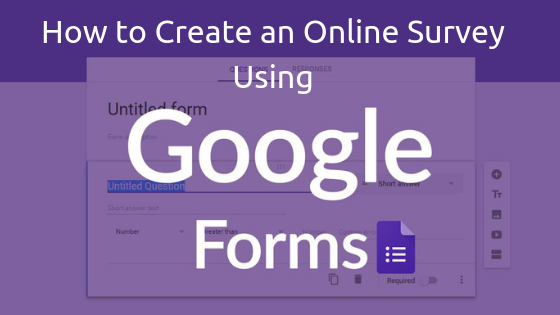
Online surveys are a great tool for primary data collection. Students, as well as working professionals, are often required to conduct online surveys for reporting, dissertation analysis, or even market research. One of the most common tools for creating online surveys is Google Forms. This product allows you not only to create comprehensive surveys, but also to add additional features and add-ons. Thus, today it is critical for any student to understand how to create online surveys for the collection of data, be it for their dissertation or for a group project. This guide will help you in understanding how to make the best use of Google Forms for creating online surveys.
Whenever data collection is required, Google Forms can be of great help. The first step is to create a Google account since this is required for using Google Forms. Next, you can either download the Google Forms app or visit the website. The landing page of Google Forms allows you to select a blank template to create a customised form. Firstly, you need to provide a title for your survey. This title should be specific to your survey topic. You are also provided with an option to add the description to the form. This could be a short teaser regarding the content of the survey. Thereafter, you can create individual questions for the survey, providing as many answer options as you like for each question.
The questions and answer options can also be modified to create "text answers" which do not provide any alternatives. In other words, these are open ended questions which prompt the user to answer in free-form text. After this, you can set character limits for answers based on your requirements. Another alternative is to have checkboxes. In this case, multiple answers can be selected by the user. So by making use of all the above options, you can create a set of questions that suit your survey purposes. Ideally, a survey should not have too many questions since it can be hard for the user to maintain concentration for a long period of time. This may result in low response rate. It is better to have shorter and crisper questions that come straight to the point. Google Forms allows you to frame customised questions, and hence, there is no need to choose from a standard set of questions.
There is a floating toolbar on the right-hand side which can be used to add more fields. For instance, you can change the colour scheme of your questions or take a quick preview of the survey form. Google Forms also allows you to share the form with a number of different users at a hit of a single button. Additionally, you could also make use of the add-on feature. The dashboard also has another tab known as the responses tab. This tab allows you to quickly view the responses that your survey form has received by the present time. This can be really helpful in taking a quick glance at the answers that your form has been receiving. You can also link the responses to a spreadsheet in order to analyse the data once it has been collected completely.
In order to make your survey form more interactive, there are a couple of advanced features that are provided by Google Forms. These include the option to add pictures or videos to your questions. Using the + button on the sidebar, one can easily include media in the questions. Video icons are another additional feature which can be incorporated into the questions. Further, in case you want to include a date as the answer, you can do so by altering the format of the answer. For example, if you are asking your users regarding their potential travel itineraries, you could allow the user to add a particular date or a range of dates.
Another innovative feature of Google Forms is the ability to collaborate. When you are working on a group project, or you wish to garner ideas from friends or others, you could use this feature. In this feature, multiple users can design the survey questions at the same time, and this allows for the cross-sharing of ideas. Adding a collaborator is as simple as providing their Google account address. Once you have completed the form, you also need to check your survey form settings before sending it out. This is important in order to achieve the right results. Click on the gear icon on the side, and you will open the settings menu. Here, you can customise options such as the ability to make your survey form public or limit it to people within your organisation. Additionally, in the response options, you can allow users to submit more than one responses to the survey.
Google can also show you a progress bar which indicates the percentage of the sections completed by the user. This is useful in order to engage the users better and to give them a rough idea about the number of questions that are remaining. In terms of the language, Google also gives you the option to change the interface. Although this does not change the language of the questions, buttons such as the next button and the submit button will be displayed in this language. This is important when your users are spread across other countries around the world. Once you have completely built your form, you can share it using the menu on the side. You can get either a full-length link to the form or even a shortened link. Simply share this link with your potential respondents and you are ready to receive their responses. There is also a further option to embed this survey form on your website or blog. This can be especially useful if you're using the survey to get information about your own site. Finally, if you want to give out hard copies of your form, you have the option to create PDFs and print them out!
How to Conduct Online Survey Using Google Docs
Source: https://15writers.com/create-online-survey-using-google-forms/